はじめに
VIrtualBoxにゲストOSとホストOSの共有フォルダを作成する方法を記載する。
環境
- ホストOS:Windows10
- ゲストOS:Ubuntu22.04Server
- VIrtualBox:7.0
構築
ホストOS側の操作
ゲストOSを終了した状態で次の操作を行う。
まず、はじめにVMの[設定]を開く。
[共有フォルダー]を右の[+]マークが付いたアイコンから共有フォルダを追加する。
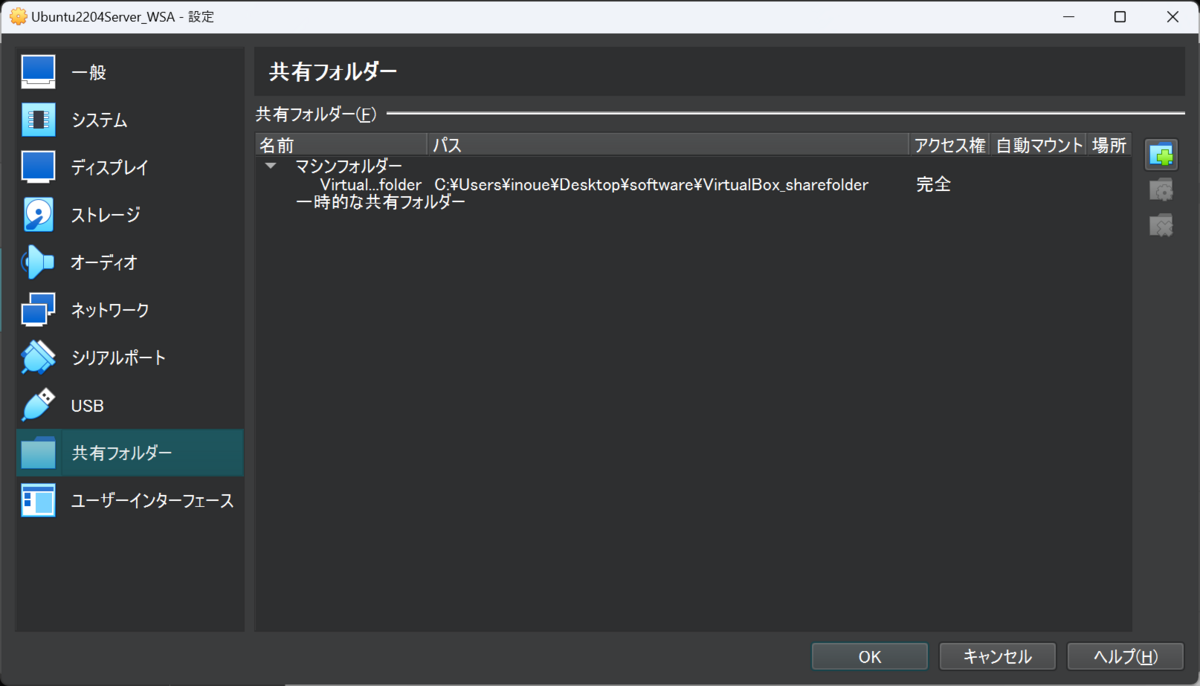
任意のフォルダーのパスを設定して[永続化する]にチェックを入れる。 以下の例では、share というフォルダ名とする。 そして、[OK]を押下する。
なお、ゲストOSをUbuntuを使い、[自動マウント]にチェックを入れると共有フォルダにアクセスすることができない事象に直面したため、手動で共有フォルダのマウントを行う。
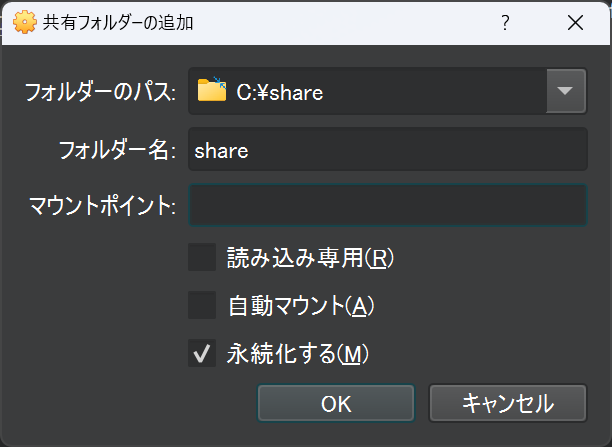
最後に、設定画面を閉じる。
ゲストOS側の操作
最初にゲストOSを起動する。
Guest Additions をインストールする。
共有フォルダのマウントにはGuest Additionsが必要ですので事前にインストールする。
まずはじめに[Guest Additions CD イメージの挿入]を押下する

次に、そのCDをマウントしてインストールする。
$ su root # mount /dev/cdrom /mnt # cd /mnt # ./VBoxLinuxAdditions.run
インストール完了後、再起動を行う。
$ sudo reboot
共有フォルダのマウント
まず、端末にてフォルダのグループに自らのアクセスするユーザを追加する。
# 記載方法:sudo gpasswd -a ユーザー名 vboxsf $ sudo gpasswd -a $(whoami) vboxsf
次に共有フォルダのマウントする。
# 記載方法:sudo mount -t vboxsf ホストOSのフォルダー名 ゲストOSのマウントするディレクトリ名 $ mkdir /mnt/share/ $ sudo mount -t vboxsf share /mnt/share/ # 確認 $ ll drwxrwxrwx 1 root root 4096 Feb 4 00:47 share/ # アクセスできることを確認するためにテスト用のデータを作成 $ cd share $ touch a.txt $ ls a.txt
終わりに
6年前、ゲストOSをCentOSとして同様のことを行った記憶があるがもっと簡単にできたイメージである。 ゲストOSの差で、手順が異なるのは気づきである。Linux OSも幅広い。